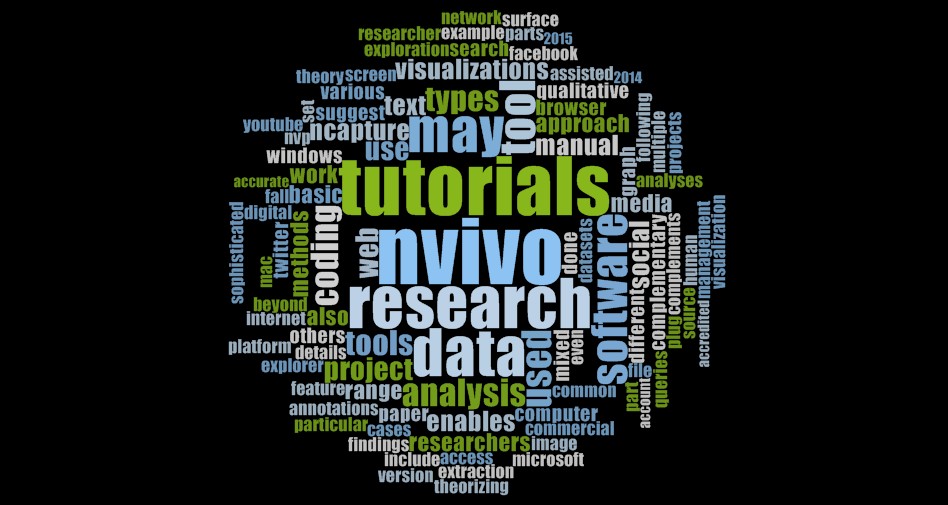Weloty’s NVivo Transcription Service offers 3 types of transcripts that you can import into NVivo. Transcripts formatted with heading styles are our default and most popular NVivo transcription format. For those of you who plan to use NVivo to analyze their interviews and or focus groups, and are inclined to DIY, this video is a step by step guide on how to format MS Word Transcripts with Heading Styles for Import into NVivo 11. If you’d like us to transcribe your interviews and or focus group discussions using the NVivo heading styles format, which eliminates an enormous amount of work for you, please get in touch.
Transcript
Hi, welcome to this short video series on how to format, import, and auto code NVivo header formatted transcripts. In this first video, I’m going to show you how to format Microsoft Word transcripts with heading styles before you import them into NVivo.
2 Key Elements you’ll Need
Now, there are 2 key elements you will need format into your transcripts before you import them into NVivo. The first one is, all you speaker identification, question, topical headings, must in standalone paragraphs. The second, you must apply consistent heading styles to the identifier, questions, or topical headings. Now let’s get to it.
Here we have a typical transcripts, with the speaker identifier, Mike, who is the interviewer and Matt who is the interviewee or the respondent. And in the transcript, we have everything that Mike said and everything that Matt said.
Speaker Identifier in Standalone Paragraphs
So keeping in mind the 2 key elements that you need to have in an NVivo header formatted transcript, the first element is that the speaker identifier must be in a standalone paragraph.
Let me show you the paragraph marks in this transcript, by clicking on this button. So here, we can see the paragraph marks and other markings that are in the transcripts. As you can see, after the speaker identifier, we have a tab character and then what they said, and then a paragraph mark. Which means all this is in one paragraph.
Now, we need Mike, the identifier to be on its own standalone paragraph. So how do we accomplish that in Word?
The easiest way is to use the find and replace function in MS Word. So what I’m going to do is, I’m going to find every colon and tab and replace it with a paragraph mark. To do that I’m going to use the find and replace in MS Word. So I’m going to go to replace, and I’m going to replace the colon and the tab, which I get from special characters, tab.
And I’m going to replace this with colon again, but instead of the tab, I’m going to do a paragraph mark. Then I’m going to replace all, and that’s what I want. And with a few clicks, I’ve fulfilled the first element of a header formatted transcript: all the speaker identifiers must be in their own paragraph.
Now, once I’d done with that, I’m going to select all of the transcript and align it. You don’t need to necessarily do that, but it looks better.
Tagging the Identifiers with a Header Style
The second element that we need to introduce to this transcript, is we need to mark the speaker identifiers with a header style. I recommend you use Header 1 or Header 2 styles for your speaker identifier.
So you can click on each manually and add them. But there’s a faster and easier way to do that. And again we are going to use the find and replace. So go to replace. You are going to look for Mike, and we are going to replace it with Mike again. Now if you don’t find this part of the find and replace, the advanced part. When you open find and replace you might see this, and so to unlock the advanced feature you just click on more.
Now, what we want to do is replace the Mike, with a Mike with a heading style. To do that, you click on format and style and you select your heading style. Either Header 1, Header 2, Header 3, 4, 5. Any of these heading styles is good. Now, I have created my own heading style, that’s called Head NVivo and I’m going to use that.
But you can use any one of these, and you should be fine, if you don’t want to create your own. I wanted to create one just for ease of reference later on. So that’s what I want to replace all my heading with, and so I click okay.
Now, as you can see it’s going to be replaced with Mike, with the style that is going to be head NVivo, which is the style that I have creates. And so if you click on replace all, it had done 17 replacements and all of Mike has the head NVivo heading style.
Now we need to be consistent. You don’t want the first Mike to be a different heading style than the 2nd Mike. So they all have to be in the same heading style, that’s why I prefer using the find and replace rather than doing it manually, one by one.
Now, we need to do the same thing for Matt. So just click Matt, and change this to Matt and replace all and we’re good to go. And there you can see. All my speaker identifiers are on their own standalone paragraph, and they’ve been marked with a consistent heading style.
That’s how you format, Microsoft Word transcripts with heading styles. In the next video, I’ll show you how to import the header formatted transcript we’ve just created into NVivo 11. See you then.