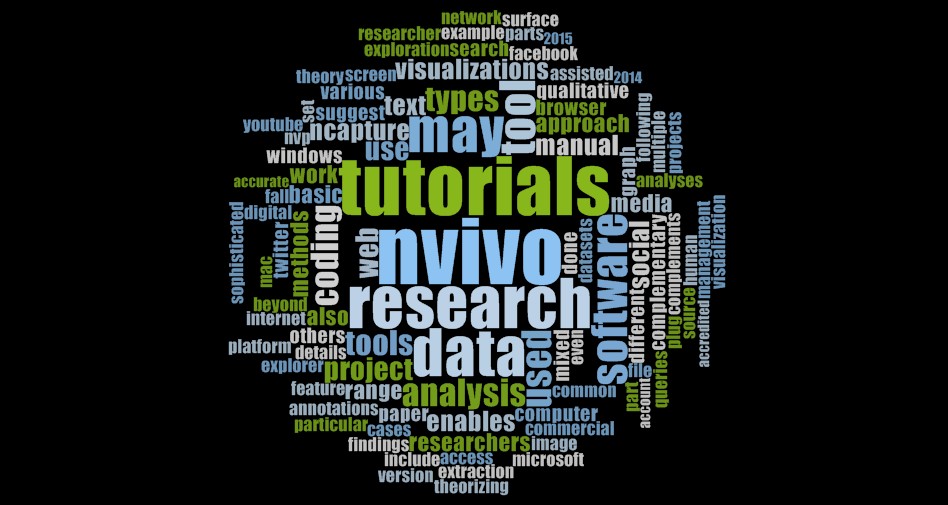Weloty NVivo Transcription Service offers 3 types of transcripts that you can import into NVivo. Synched NVivo transcripts are great for research projects where data analysis of the videos/audio may be as much as the verbal output which is transcribed.
For those of you who plan to use NVivo to analyze their interviews and or focus groups, and are inclined to DIY, this video is a step by step guide on how to format Synched Transcripts in MS Word for Import into NVivo 11. If you’d like us to transcribe your interviews and or focus group discussions using the NVivo synched format, which does eliminates an enormous amount of work for you, please get in touch.
Transcript
Hi, welcome to this short video series on how to format, import, and auto code NVivo synched transcripts. In this first video, I’m going to show you how to format synched transcripts in Microsoft Word before you import them into NVivo 11.
5 Key Elements
Now, there are 5 key elements you need in your synchronized transcripts before you import them into NVivo. The first one is, you must insert timestamps at every change of speaker. NVivo recognizes various timestamp formats, but you must use a format that it recognizes.
Now the second key element that you need in your synchronized transcripts is your timestamps must be in standalone paragraphs. The third key element is that speaker identifiers must be in standalone paragraphs.
The fourth element is optional, but you’ll need to break down long paragraphs into shorter paragraphs. When you do so, you must make sure that you insert timestamps at every break and a paragraph break after the timestamp. This will become more clear in a little while.
The fifth element you need to have in your synchronized transcript is you need to convert the transcript into a table. Now, let me show you how you achieve each of these key elements in Microsoft Word.
Timestamps
Here we have at typical synchronized transcript. As you can see, the transcript has timestamps, speaker identifiers, and the content – or what the speakers said. So, the first key element is that we have timestamps at every change of speaker. So whenever Mike speaks there is a timestamp, whenever Matt speaks there is timestamp and so forth and so forth.
Speaker identifiers
The second key element is that every speaker identifier must be on its own standalone paragraph. In this particular transcript we have not achieved that, and we need to make sure all the speaker identifiers are on their own standalone paragraphs.
How do you achieve that? We are going to use the find and replace function in Microsoft Word. Let me turn on the show paragraphs, so we can see exactly what we need to do. So we need Mike, to be on its own paragraph. Right now Mike and what he says is on one paragraph. Now we need Mike, to be on its own paragraph.
So what I’m going to do is, I’m going to change the colon and the tab into a paragraph mark. So using find and replace, what I want to replace is the colon and the tab character and I get the tab character by going to more, special, tab character. And I want to replace it with another colon, I click on special and paragraph mark. Then replace all.
So each one of my speaker identifiers, as you can see, is on its own paragraph. So far we have 3 of the key elements. We have a timestamps at every change of speaker. We have the timestamps on standalone paragraphs, and finally we have the speaker identifiers in standalone paragraphs.
Dealing with long paragraphs in your Transcripts
The fourth element, which is optional, is where you have very long paragraphs, you need to break them down into smaller paragraphs. So for instance, in this right here, I’m seeing Matt spoke for quite a while. Almost a minute and a half. And so in this particular transcript, we broke it down into paragraphs.
So whenever you do that, you need to make sure that you insert a timestamp at every paragraph break and another paragraph break after your timestamp. So if you do break it up, make sure you do insert a timestamp and a paragraph break after the timestamp.
Converting Your Transcript into a Table
The fifth and final element is to turn the transcript into a table. Now, luckily for us Microsoft Word does that very very easily. All we need to do is select Ctrl +A to select all the text. Go to insert table. Convert text to table. You get this window. And you need 3 columns, for the timestamps, for the Matt – for the identifier, and the next one for content. You click okay. And here is our table.
I scroll through just to make sure that everything is in its column. The identifier column is the middle one, the content is at the end, I’m going to make this bigger, it doesn’t matter much, but. So that looks good. For easy import into NVivo, I’m going to enter a header. I’m going to insert a row here. And I’m going to call this, timestamp. Mike, is going to be identifier. And then this is going to be content. You don’t need to do this. But it helps you to, when you get to import the transcript into NVivo, to know what each column represents.
And that’s it. In the next video, I’ll show you how to import the synchronized transcript we just created into NVivo 11. See you then.